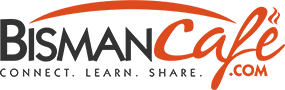Welcome to the help section of the BisManCafe Online Community. If you need additional assistance, feel free to contact BisManCafe.
Terms Of Service
Users of BisManCafe’s Online Community are subject to the following terms and conditions. Any content and/or user violating these rules will be banned without notice. Terms and conditions are subject to change without notice. BisManCafe.com, its parent Hoffman Creations, and all affiliated parties can not be held liable for the actions of its members or other third parties.
The BisManCafe Online Community is a free, interactive community targeted at local Bismarck-Mandan residents or other interested parties that have relation to the area. Any content deemed not relative to the Bismarck-Mandan region will be removed without notice.
Spam or other solicitations are against Community rules and will be removed without notice and users deemed to have violated this rule will be banned. Linking to external websites is permitted on certain occasions, however, the destination of such links must also honor all BisManCafe’s terms and conditions.
This is a family-friendly website, all content must be appropriate to all age levels. Profane and harmful language will not be tolerated. Any images or references to nudity or sexual activities is not allowed and will be removed without notice.
Registering For An Account
To register for a new account, click here and complete the form fields. An email confirmation will be sent.
Classifieds: Placing or Editing Ads
- Once logged in, [click here].
- Complete all the necessary information. Note that there are two field section columns (middle and right).
- Title, Picture, & Price – Enter a title for your ad. If desired, upload a picture and enter applicable price or salary.
Note: You can upload additional pictures later. - Specific Category Fields – Enter or select applicable category-specific fields. Note: Select a tab to change category fields.
- Contact Information – Enter appropriate contact information for viewers to respond to your ad.
- Ad Description – Enter your ad’s description here.
- Additional Media – Upload addition pictures, if desired.
- Map – Enter an address to embed a map, if desired.
- City Tag – Tag your ad by entering an appropriate city.
- Category Selection – Select an appropriate category.
- Submit – Submit your ad for approval.
- Title, Picture, & Price – Enter a title for your ad. If desired, upload a picture and enter applicable price or salary.
Using back-end interface (Dashboard)
The Dashboard is where all classifieds are edited or created. It is a back-end user interface that is only visible to logged-in users.
To place a new ad from the Dashboard (as opposed from the Member Center, described above), hover your mouse over the desired category and click “Add {Category Name}.” Then, follow the same steps described above under “Placing or editing a free classified ad.”
The edit an existing ad from the Dashboard (as opposed from the Member Center, described above), hover your mouse over the desired category and click on the Category Name. Then, follow the same steps described above under “Placing or editing a free classified ad.”
Admin Bar
The admin bar, located at the very top above the header, is the central toolbar for all Community activities. The admin bar only appears when logged in.
Admin Bar Features:
- Editing profile information including password and profile avatar image
- Changing personal settings, such as notification alerts
- Notifications (ie friendship requests)
- Private and public messaging
- Group participation and moderation
Privacy
As a member, you are able to control the privacy level of your account, choosing who can view your profile, send you messages, and send friendship requests. The link to your privacy settings is located in the Admin Bar under “My Account”. Click here to read our privacy policy.
Private Messaging
You are able to compose and read private messages to other friended users. When a new message is received, you will receive a notification in the Admin Bar. Depending on your personal notification settings you may also receive an email.
To compose messages:
- Admin Bar: My Account – Messages – Compose
- Enter/select the member(s) you wish to receive your message
- Enter the appropriate subject and message fields
- Click “Send Message”
To read messages:
- Admin Bar: My Account – Messages – Inbox
OR - Click the notification message
OR - Click the link in the email notification (if enabled)
“Friending” Users
- Navigation Bar: Community – Member List
- Locate or search for the member you wish to Friend
- Click “Add Friend”
- Your friendship will be completed once the member accepts your request
Cancelling/Removing A Friendship
- Admin Bar: My Account – Friends – Friendships
- Locate the friend you wish to cancel
- Click “Cancel Friendship”
Groups
Groups allow members to communicate with one another regarding a specific topic. Membership can be restricted by the group moderator.
Create A New Group
- Navigation Bar: Community – Groups
- Click “Create a Group”
- Input the required fields
Join A Group
- Navigation Bar: Community – Groups
- Locate or search for the group you wish to join
- Click “Join Group”
Invite Friends To Join A Group
- Navigation Bar: Community – Groups
- Locate or search for the group you wish to send an invite for
- Click “Send Invites”
- Select the Friend(s) from the list that you wish to invite